Word插图位置调整的重要
在现代文档编辑中,插图不仅仅是装饰,它们能够有效地传达信息,增强读者的理解力。因此,如何调整Word中的插图位置,成为了每个用户都需要掌握的技能。本文将为您提供详细的Word插图位置调整教程,帮助您轻松掌握这一技巧。
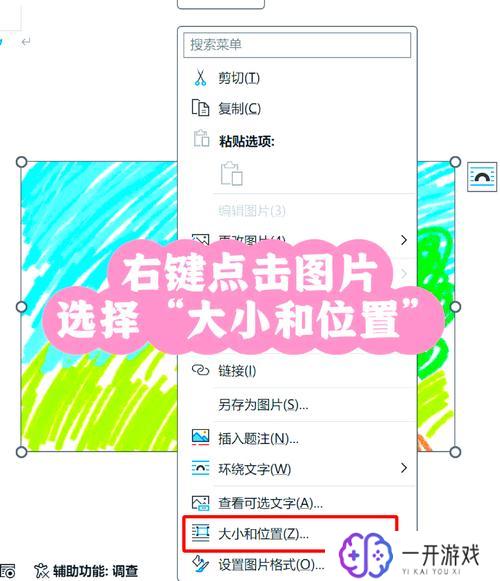
插图的插入方式
在开始调整插图位置之前,需要了解如何在Word中插入插图。您可以以下步骤插入插图:
- 打开Word文档,点击“插入”选项卡。
- 选择“图片”或“图片”,根据需要插入本地或图片。
插入后,您会发现插图默认是嵌入在文本中的,这可能会影响排版效果。
调整插图位置的基本方法
要调整插图的位置,您可以使用以下几种方法:
一. 使用文本环绕功能Word提供了多种文本环绕选项,您可以以下步骤进行调整:
- 点击插图,您会看到“图片工具”选项卡。
- 选择“格式”选项卡,点击“文本环绕”按钮。
- 选择适合您需求的环绕方式,如“紧密型”、“上下型”或“穿越型”。
选择不同的环绕方式,您可以使插图与文本更好地结合,提升文档的整体美观。
二. 手动拖动插图除了使用文本环绕功能,您还可以直接手动拖动插图到所需位置。只需点击插图,按住鼠标左键,拖动到想要的位置即可。此方法简单直观,但需要注意不要影响到文本的排版。
调整插图大小
有时候,插图的大小也会影响其位置。您可以以下步骤调整插图的大小:
- 点击插图,您会看到四个角和边缘的调整点。
- 按住鼠标左键,拖动调整点来改变插图的大小。
调整大小后,您可能需要再次调整插图的位置,以确保文档的整体布局和谐。
使用对齐工具
Word还提供了对齐工具,帮助您更精确地调整插图位置。您可以以下步骤使用对齐工具:
- 选择插图,点击“格式”选项卡。
- 在“排列”组中,选择“对齐”选项。
- 选择所需的对齐方式,如“左对齐”、“右对齐”或“居中对齐”。
使用对齐工具可以确保插图在页面上的位置更加规范,提升文档的专业。
调整Word插图的位置是文档编辑中不可或缺的一部分。掌握插图的插入、位置调整、大小调整和对齐工具,您可以使文档更加美观和易于阅读。希望本文的教程能够帮助您在Word中更好地使用插图,提升您的文档质量。




















