文档多了一页空白怎么删除,文档空白页删除方法速查
当我们在撰写文档时,常常会遇到一个烦人的问题——文档中意外增加了一页空白。这不仅影响了文件的整体美观,甚至会在打印或发送时造成不必要的困扰。那么,如何有效地删除这些恼人的空白页呢?本文将为您提供几种简单而实用的解决方法,助您轻松搞定文档空白页的问题。
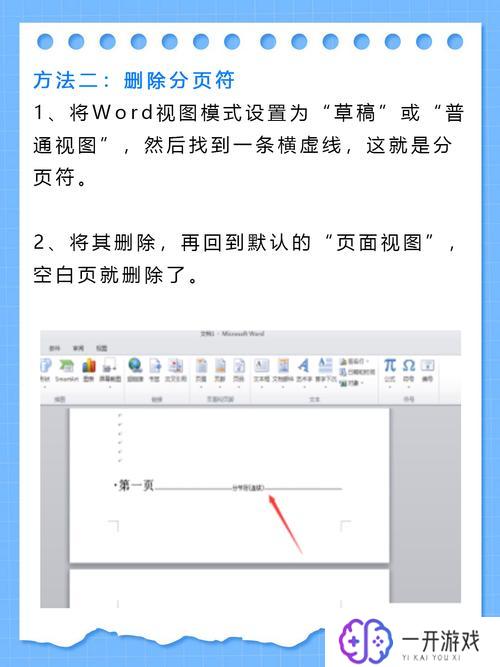
分析空白页产生的原因
我们需要了解空白页的产生原因。空白页通常是由于以下几个因素造成的:
- 分页符: 不小心插入的分页符是空白页的主要元凶之一。
- 段落标记: 额外的段落标记也会导致空白页的产生,尤其是在文档的末尾。
- 页面设置: 页边距的设置过大或其他页面属的配置不当可能会导致空白页出现。
在解决空白页问题之前,先找到其根源是十分重要的。
删除空白页的简单步骤
下面,我们为您提供几种实用的删除空白页的方法:
方法一:手动删除空白页
在大多数文字处理软件中,您可以以下步骤手动删除空白页:
- 将光标放在空白页的顶部。
- 持续按“Delete”键,直到光标移回上一页并且空白页消失。
这种方法适用简单的空白页问题,但如果文档较为复杂,可能会不太奏效。
方法二:检查分页符
如前所述,分页符是造成空白页的重要因素之一。您可以按以下步骤检查并删除:
- 切换到“视图”选项卡,选择“草稿”视图。
- 在页面上查找并选中分页符。
- 点击“Delete”键,将其删除。
这种方法,您可以清晰地看到文档中的每个分页符,从而更有效地删除不必要的空白页。
方法三:调整段落和页面设置
如果上面的两种方法无法解决问题,您可能需要调整段落和页面设置:
- 检查是否有多余的段落标记。您可以在“段落”设置中将段前段后间距设为0。
- 检查页面设置,确保页边距没有设置过大。
调整这些设置,可以有效防止文档末尾出现空白页,从而提高文档的整洁度。
使用快捷键快速解决问题
有时候,使用快捷键可以快速删除空白页。您可以尝试如下组合:
- 如果光标在空白页内,按“Ctrl + Shift + 8”显示段落标记,然后查找多余的段落标记并删除。
- 按“Ctrl + G”,在弹出的“查找和替换”窗口输入“^m”以查找分页符,随后进行删除。
删除文档中的空白页并不是一件困难的事情。正确的方法和技巧,您可以轻松地清除空间,并使文档更具专业。在使用文档处理软件时,保持良好的习惯,如定期检查分页符和段落设置,将有助于您更高效地管理您的文件。希望以上方法能够帮助到您,您不再需要因空白页而困扰!



















